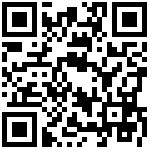1.概述
1.1 应用场景
多Sheet导入一般用于有多个工作表需要填报大量数据的场景。
根据业务需求,同一个报表不同的工作表中需要填入不同的数据。且数据填入时需要清空当前工作表原有数据。
1)模板
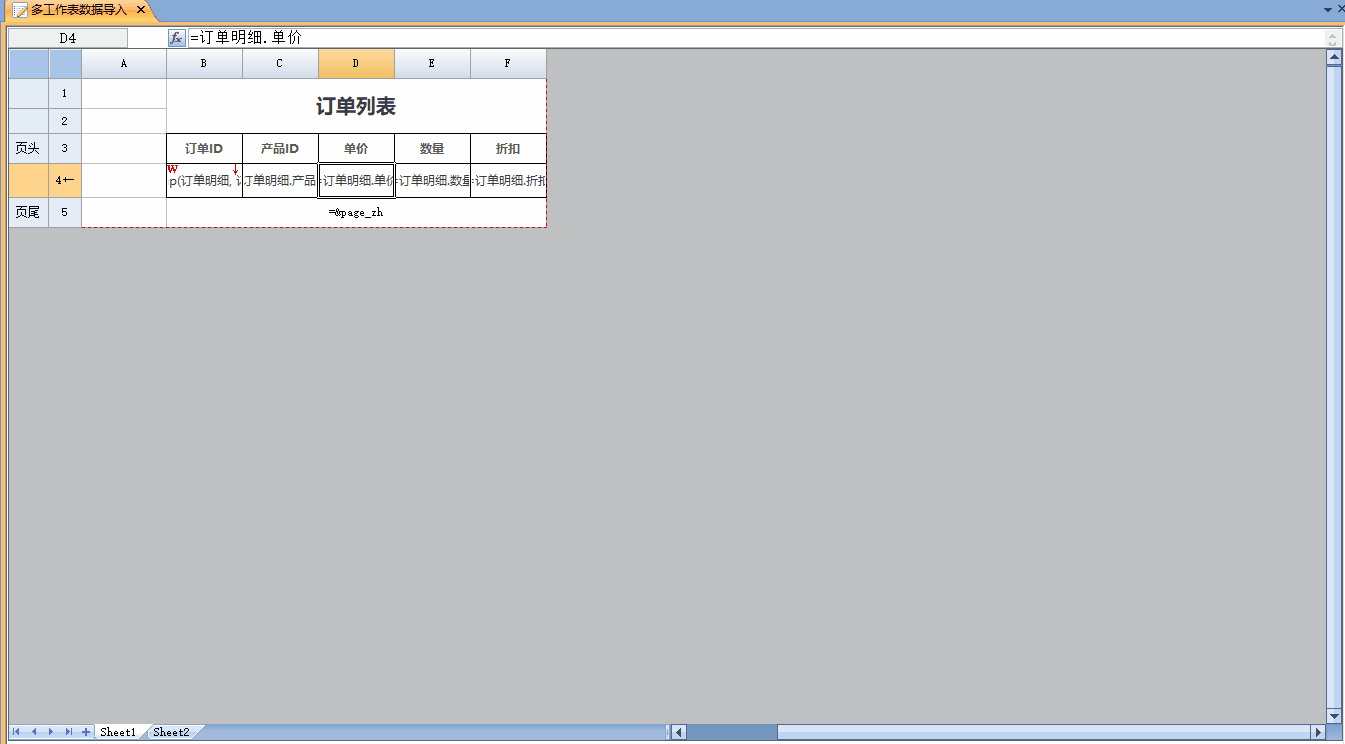
2)数据
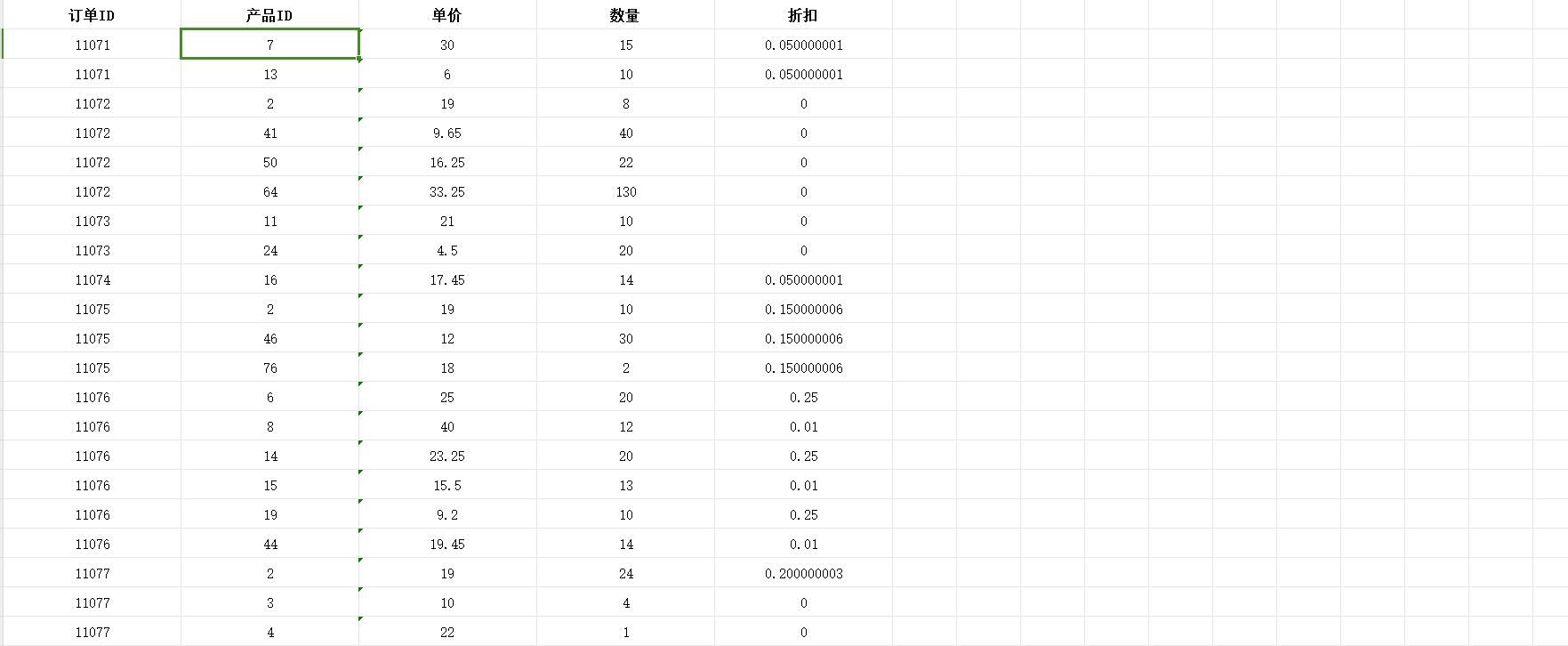
2.示例
2.1 模板设计
1)新建单元格表单,在表单中添加Sheet,添加数据视图到[模板数据-数据]中,并设计两个Sheet的表样。
2)在单元格表单中添加导入按钮。点击报表属性[工具栏-功能配置],弹出工具栏设置弹窗,在可选功能中选择[导入]添加到左边区域功能中。

3)在报表属性[导入-导入方式]中方式选择[向导]。
4)在报表属性[导入-导入模式]中模式选择[导入页面再提交]。
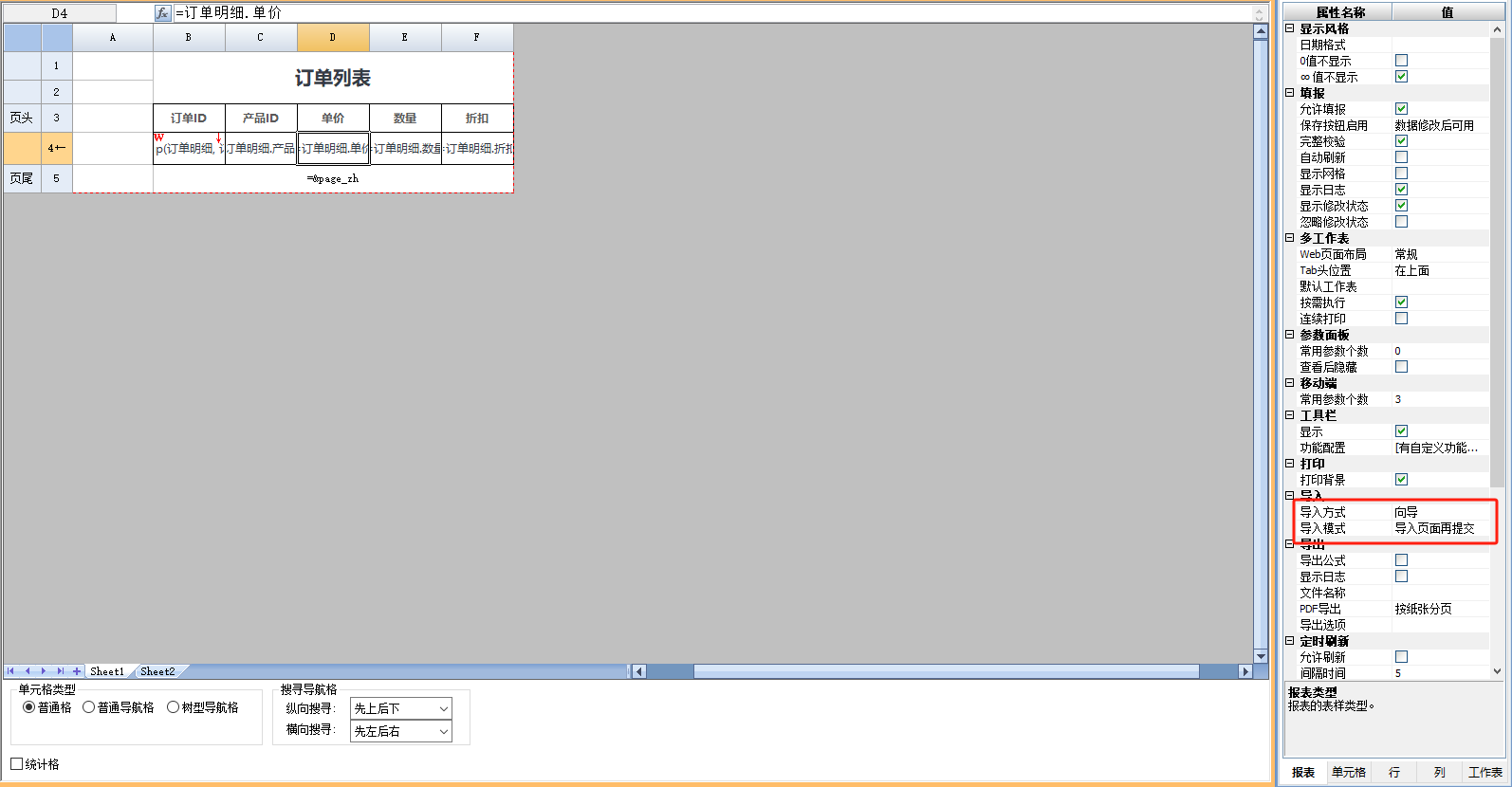
5)在Sheet1工作表属性[导入-工作表类型]中选择类型为[清单(不固定行)]。
6)在Sheet1工作表属性[导入-标题起始行/标题结束行]中设置标题起始行和标题结束行都为1。
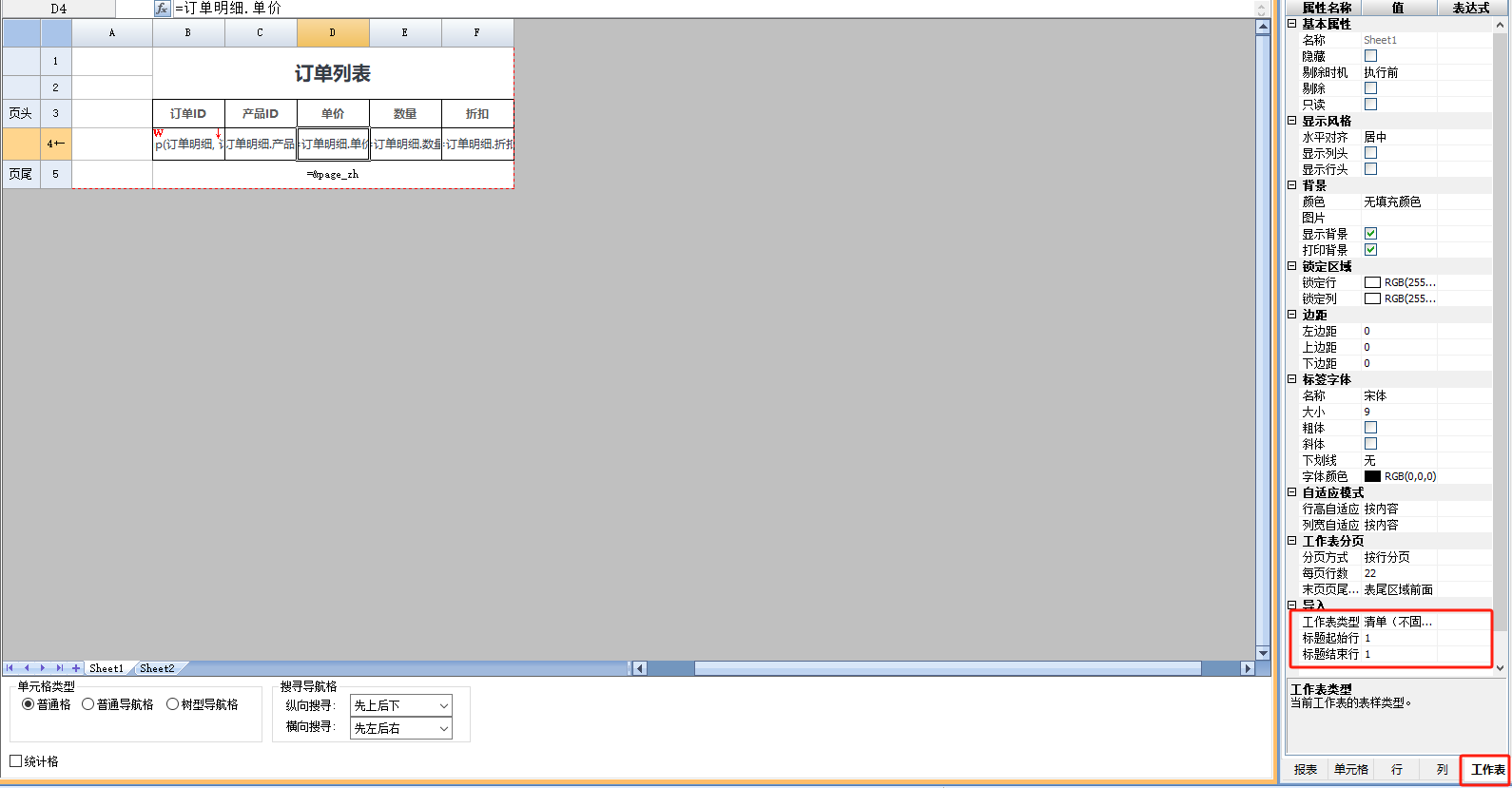
7)在Sheet1工作表属性[导入-工作表类型]中选择类型为[清单(不固定行)]。
8)在Sheet1工作表属性[导入-标题起始行/标题结束行]中设置标题起始行和标题结束行都为1。
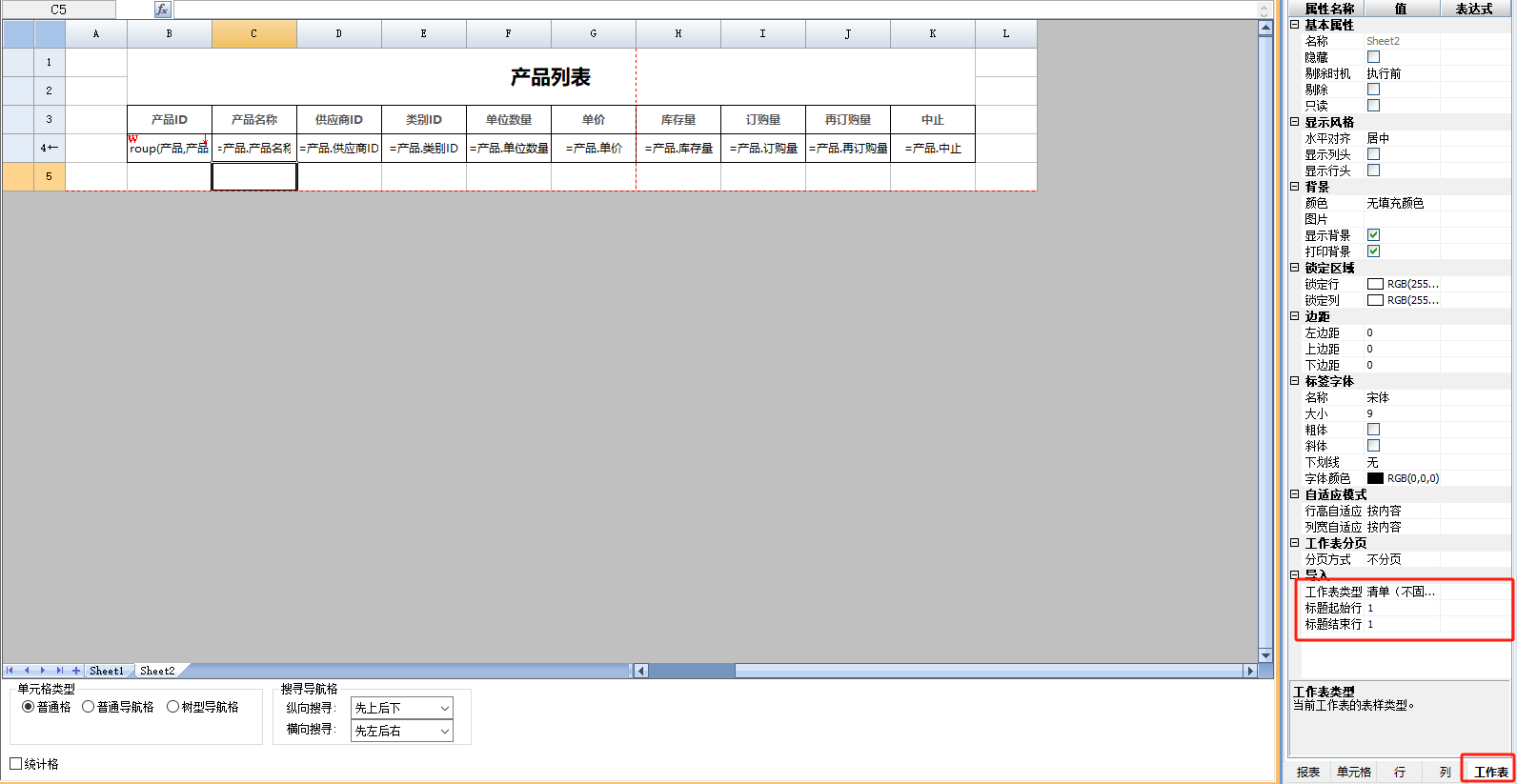
注1:导入方式有两种,即[向导]和[标准]。[向导]:用户可对上传的文件进行手动干预后再进行导入;[标准]:选择一个文件进行导入,用户无需干预。
注2:导入模式有两种,即[导入页面再提交]和[直接导入数据库]。[导入页面再提交]:先导入前台页面,由用户决定是否提交至数据库;[直接导入数据库]:不显示在前台页面,直接导入到数据库中。2.2导入按钮可用规则
- 我们在设计多工作导入表单时,有报表属性、工作表属性需要配置。之前的单表导入中讲过,要在报表属性中设置报表类型,不设置类型或设置的类型不合适时,不允许导入数据。多工作表导入时如果报表属性中的报表类型未设置,则需要在工作表属性中设置工作表类型;如果报表属性中的报表类型设置了,则工作表属性中的工作表类型可以不设置,工作表类型默认继承报表类型。
- 当报表类型设置为非[卡片]、[清单(不固定行)]、[清单(固定行)]时,如果工作表属性中工作表类型未设置,则在数据填报时,工具栏上的[导入]按钮禁用;如果工作表属性中工作表类型设置为非[卡片]、[清单(不固定行)]、[清单(固定行)]时,工具栏上的[导入]按钮禁用;如果工作表属性中工作表类型设置为[卡片]、[清单(不固定行)]、[清单(固定行)],工具栏上的[导入]按钮可用。
- 当报表类型设置为[卡片]、[清单(不固定行)]、[清单(固定行)]时,如果工作表属性中工作表类型未设置,则默认继承报表类型,在数据填报时工具栏上的[导入]按钮可用;如果工作表属性中工作表类型也设置了,但设置为非[卡片]、[清单(不固定行)]、[清单(固定行)]时,工具栏上的[导入]按钮禁用;如果工作表属性中工作表类型也设置为[卡片]、[清单(不固定行)]、[清单(固定行)]时,工具栏上的[导入]按钮可用。
2.3导入按钮设置入口
1)点击报表属性[工具栏-功能配置],弹出工具栏设置弹窗,在可选功能中选择[导入]添加到左边区域功能中。此种方式设置的导入按钮会显示在数据填报页面的工具栏,所有符合条件的工作表都可用该功能
2)选中单元格,点击[工具栏-控件]中的[导入]控件添加到单元格。此方式添加的[导入]按钮只能当前工作表使用,且当前工作表是否可以使用根据当前工作表类型来判断。
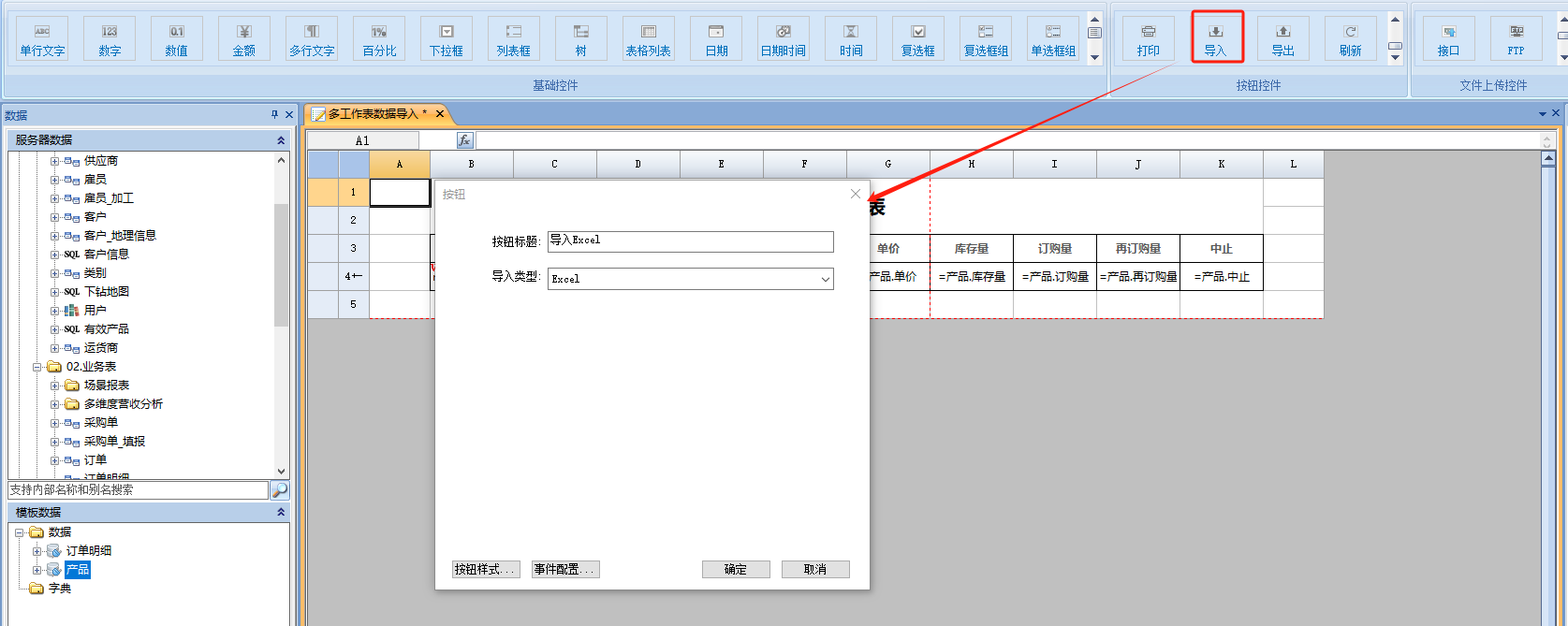
3.表单预览
保存报表,点击[预览],选择需要导入数据的工作表后,点击工具栏上的[导入]按钮,选择下载的Excel文件导入。
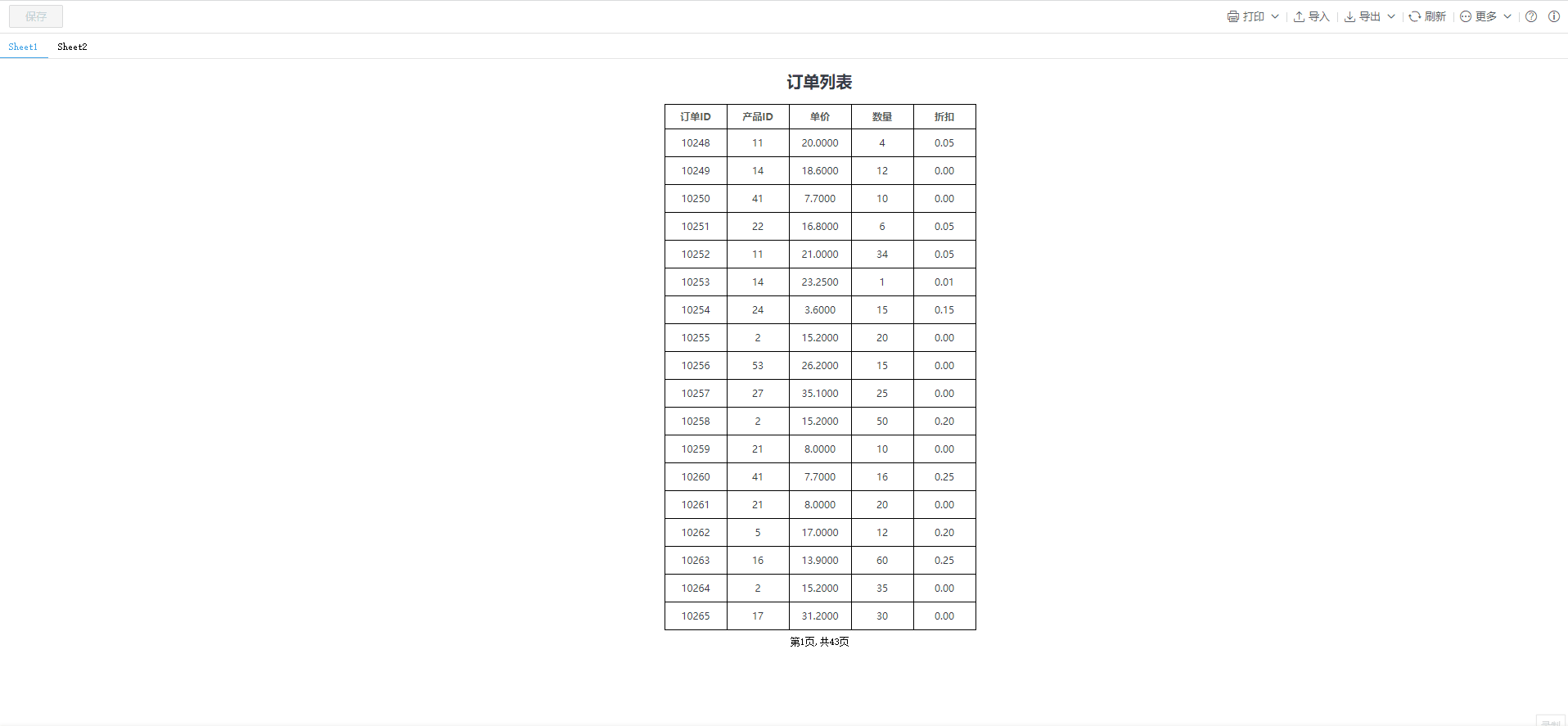
4.示例模版地址
所属应用:单元格表单实例
模板地址:订单实例\02.填报\007.订单\多工作表数据导入
作者:xwj 创建时间:2024-09-23 19:04
最后编辑:xwj 更新时间:2025-08-27 16:06
最后编辑:xwj 更新时间:2025-08-27 16:06
 扫码关注网盛数新公众号,获取更多帮助资料
扫码关注网盛数新公众号,获取更多帮助资料