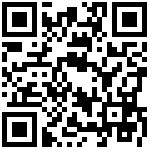1 功能简介
列表页面系统操作,可以通过上传Excel方式进行列表数据新增。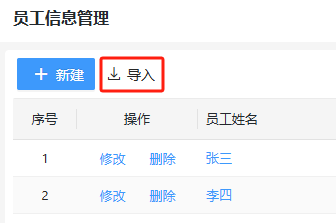
2 导入个性化配置
不仅可以对导入按钮的文本、图标和按钮样式进行配置,还可以对导入功能进行一定配置。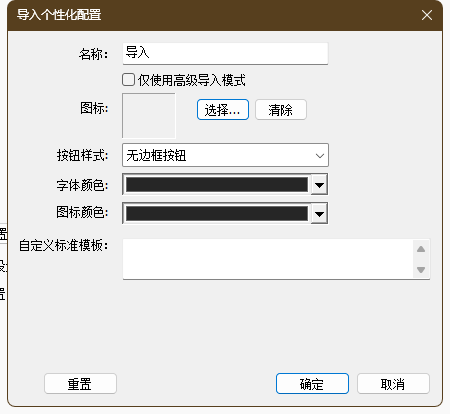
仅使用高级导入模式
未勾选时,前端界面默认使用标准简易导入模式,若需使用高级向导分步导入需要手动切换。
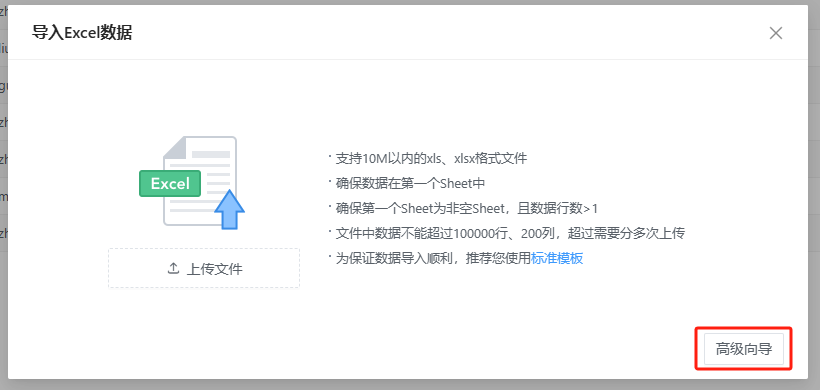
勾选时,前端界面直接展示高级向导导入模式
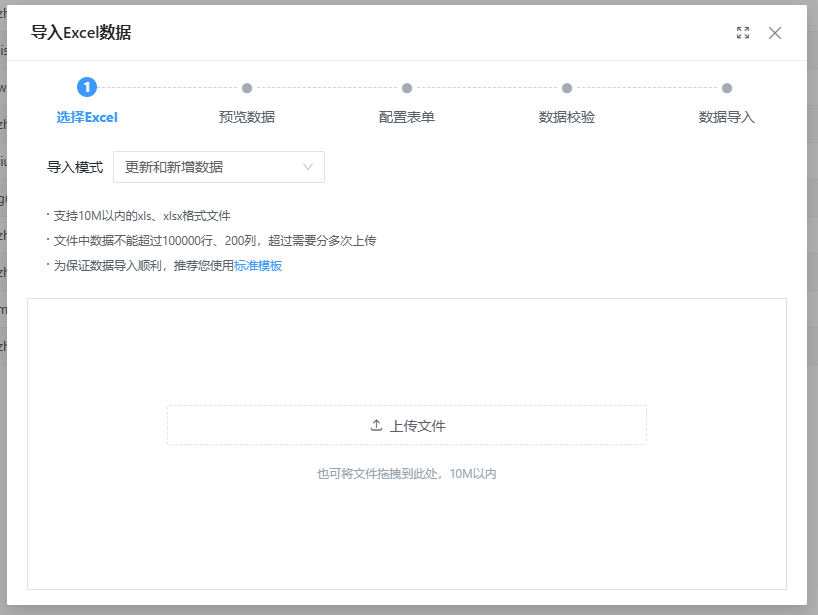
自定义标准模版
- 为空时,单击“标准模版”下载的是系统默认的Excel文件模版。
- 自定义时,需要设置的是自定义Excel模版文件的下载链接地址。在点击“标准模版”时就可以下载到自定义的Excel模版文件。
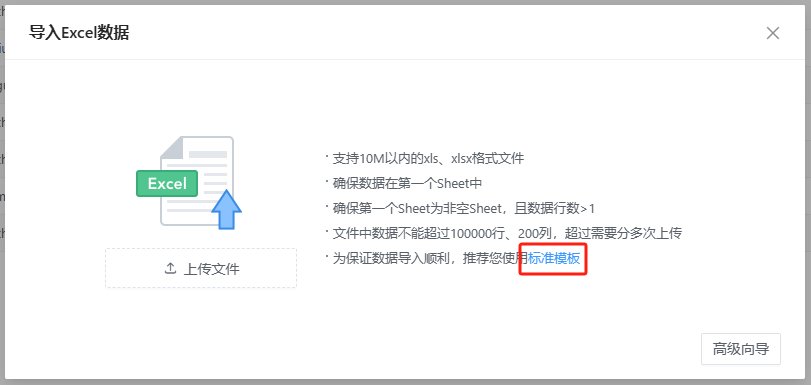
3 数据导入
通过Excel文件导入数据,支持两种导入方式:
1、简单方式:直接上传Excel进行导入,采用默认规则进行导入,用户无需干预;
2、自定义方式:即高级向导,用户可对导入模式、匹配字段、导入开始行等进行干预,根据配置进行个性化导入。
注意事项:
- 仅支持上传“xls、xlsx”类型文件;
- 单次次导入文件大小不超过10M;
- 文件中数据不能超过100000行、200列,超过需要分多次上传;
- 所有虚拟字段不支持导入,此外部分控件类型字段也不支持导入,例如:文件(附件上传)、手写签名等。
(1)标准格式导入
该方式对Excel文件中的数据有如下限制:
- 确保数据在第一个Sheet中,第一行为标题行;
- 导入的字段(包括字段名称和位置等)必须与当前表单字段完全对应才能导入;
- 因此建议下载系统推荐的标准模版进行导入。
确定好需要导入的文件后,将先对导入的数据进行相关的校验,比如:手机号、内容长度等,校验完成将显示校验结果。如下图: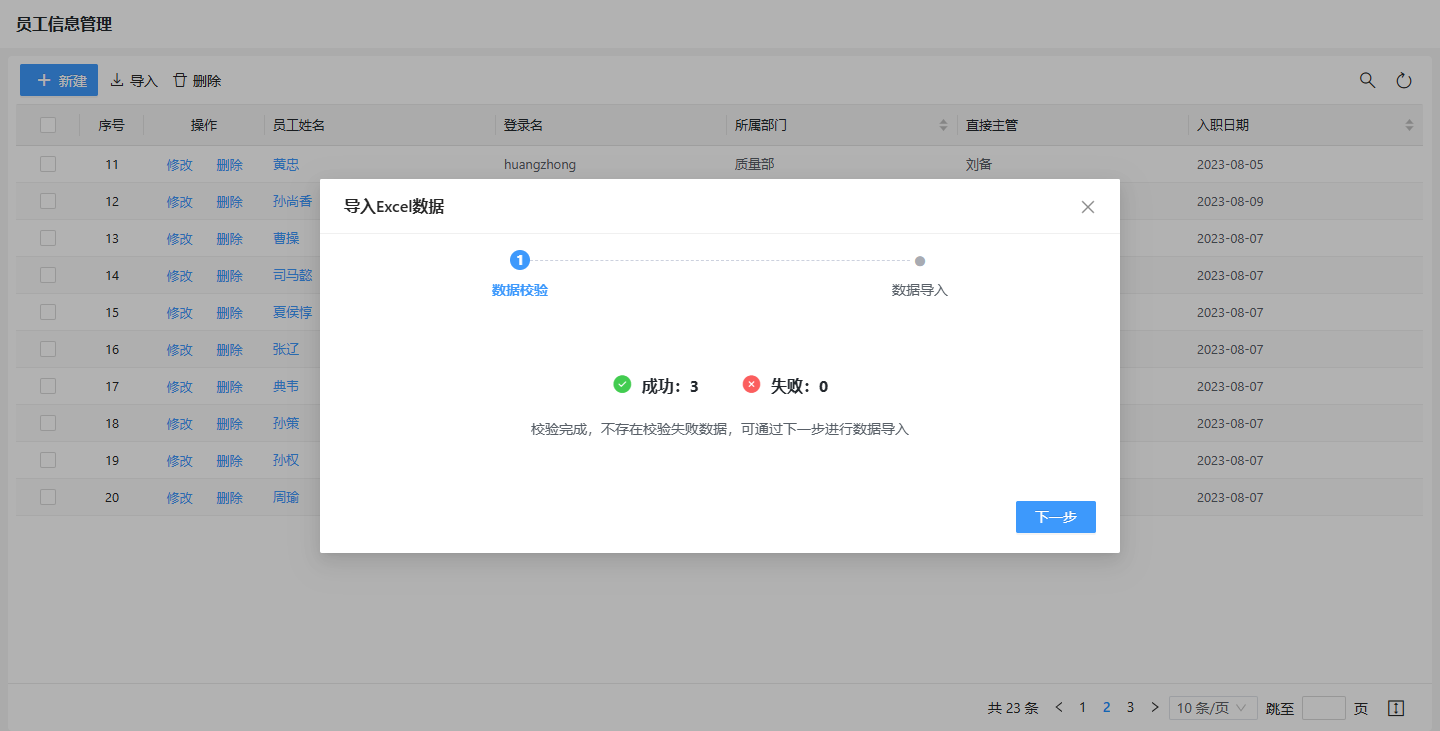
若存在校验失败的数据,则可以“下载失败数据表格”查看失败的数据以及失败原因,可修改后再进行上传。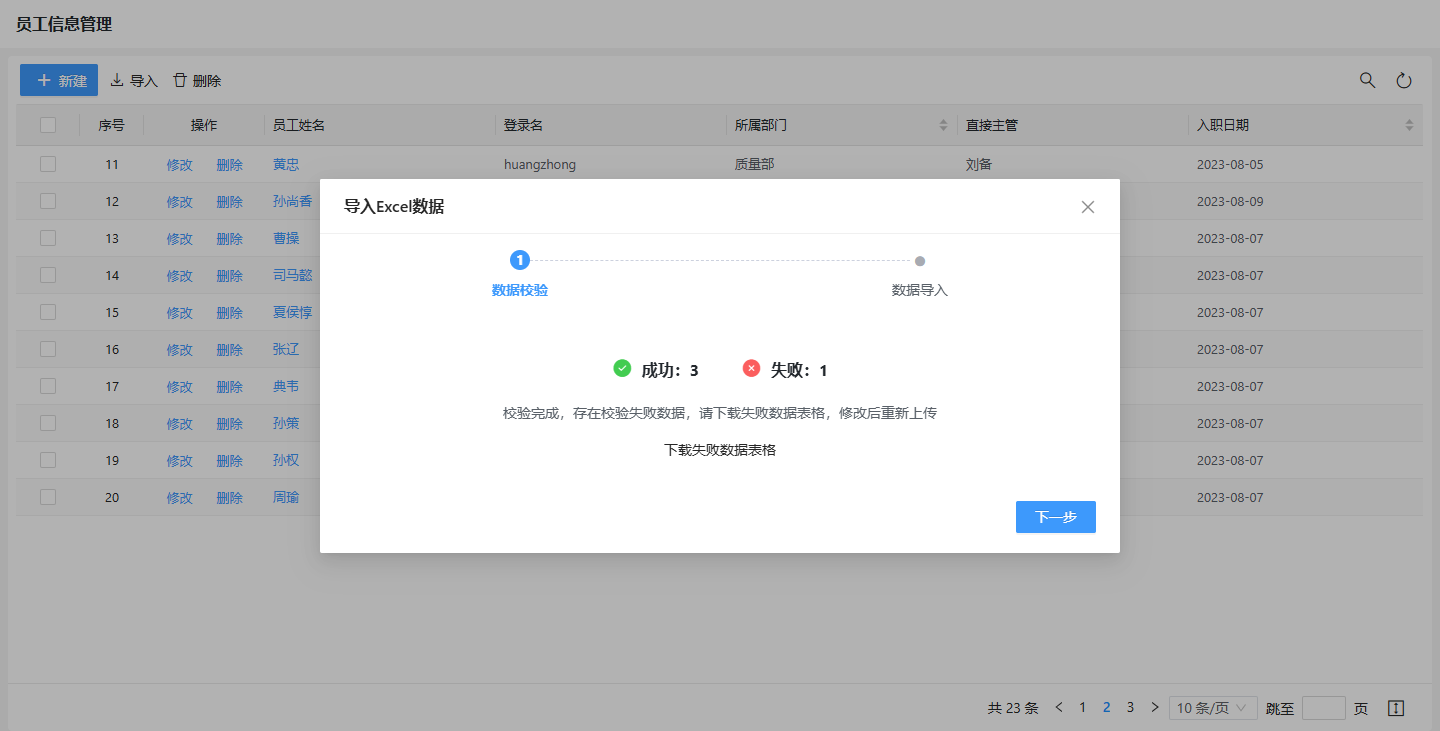
点击“下一步”可将校验成功的数据进行导入操作,导入完成后将显示导入结果:导入成功或失败。如下图:
关闭窗口将自动刷新列表,可查看导入的数据。
(2)高级导入模式
点击“高级向导”可进行高级导入,分为五步操作:选择Excel、预览数据、配置表单、数据校验、数据导入。如下图: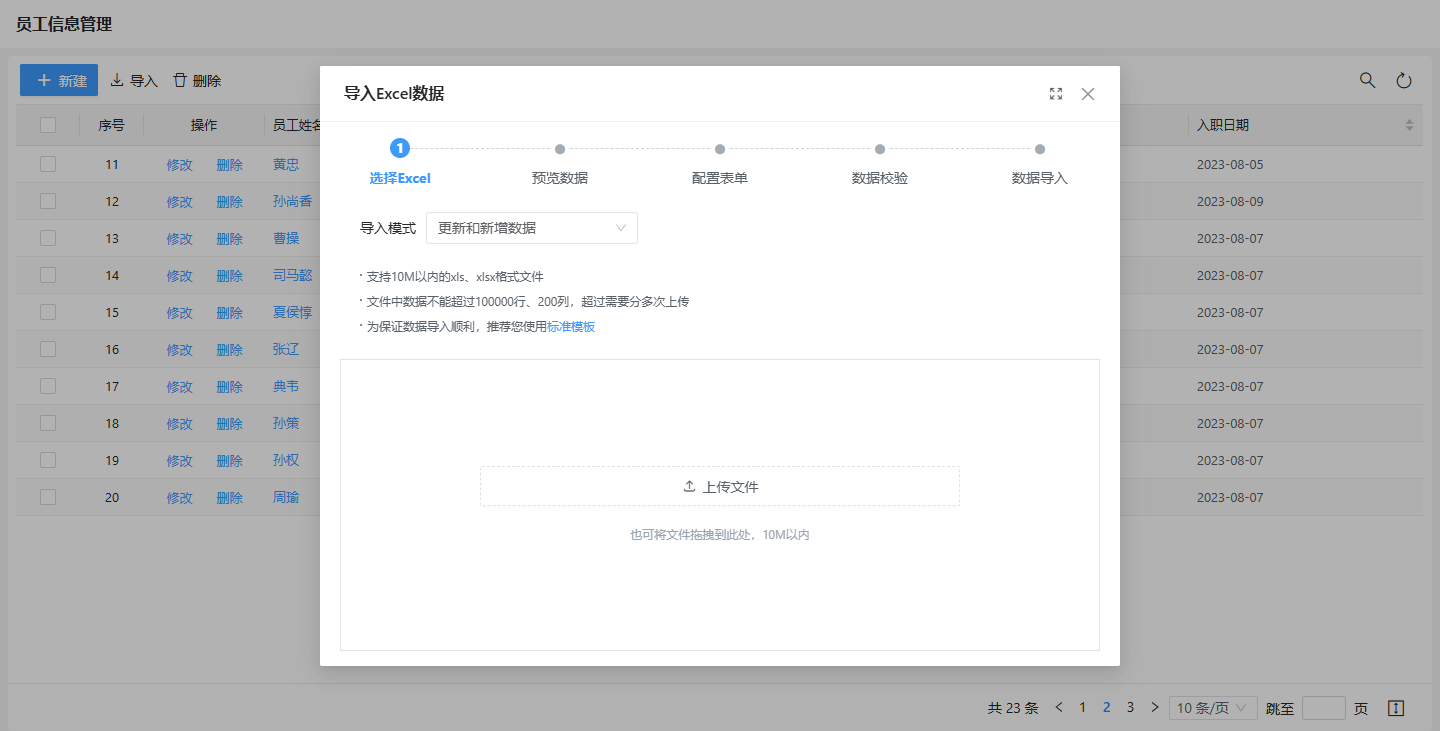
1)选择Excel
首先,用户可根据需要选择适合的导入模式,支持三种模式:仅新增数据、仅更新数据、新增和更新数据。
然后,选择需要上传的Excel文件进行上传,也可以直接将Excel文件直接拖拽到上传区域;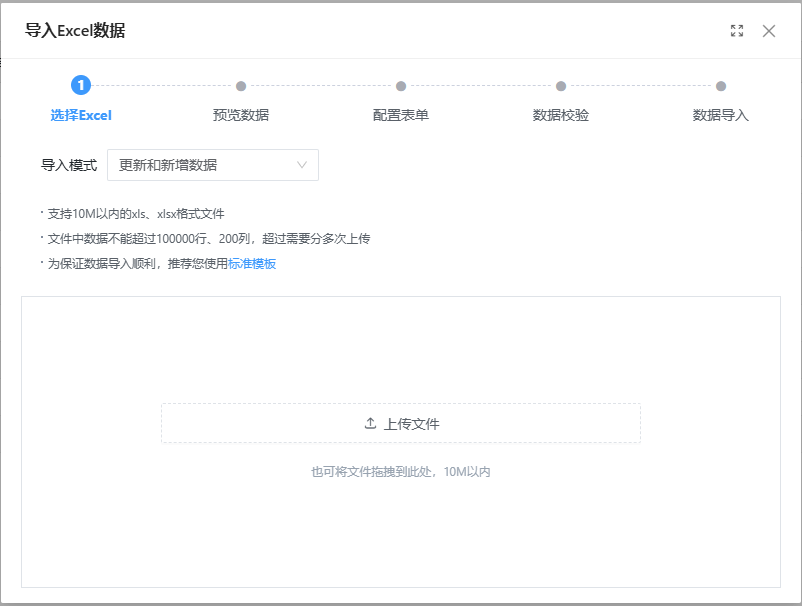
上传完成后将自动跳转到第二步骤“预览数据”。
2)预览数据
选择需要上传的数据所在Sheet,即工作表。
下方可预览当前Sheet中的部分数据,确保是您需要导入的数据。
如果您想要导入的数据的标题行不是从第一行开始的,那么需要手动去设置下标题行,标题行之前的数据将不会导入。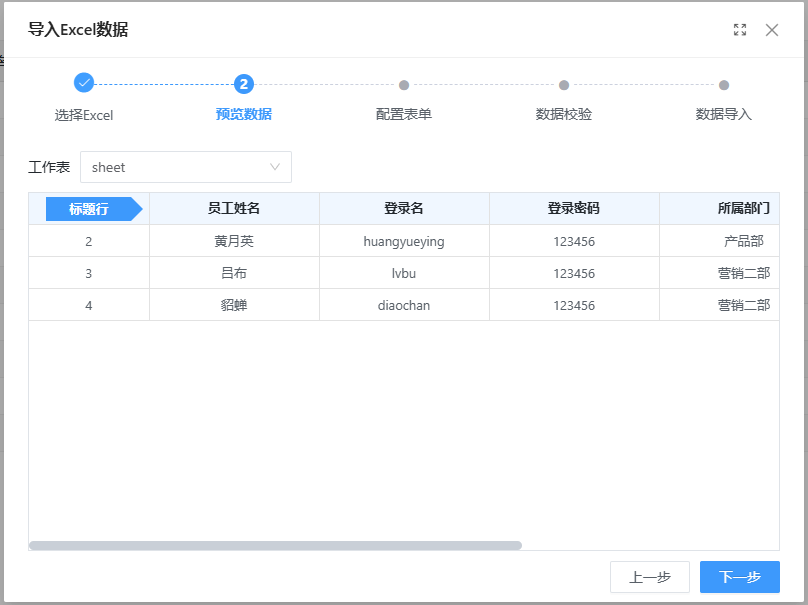
配置完成后,点击“下一步”进入第三步骤“配置表单”。
注意:所选工作表中的数据行必须>1且不能为空sheet,否则无法进行“下一步”操作。
3)配置表单
系统会根据标题行名称和表单字段名称进行自动匹配,用户需要检查下字段是否匹配,并做相关的配置和调整,也可以选择不导入某些列,将其配置为“不导入”即可。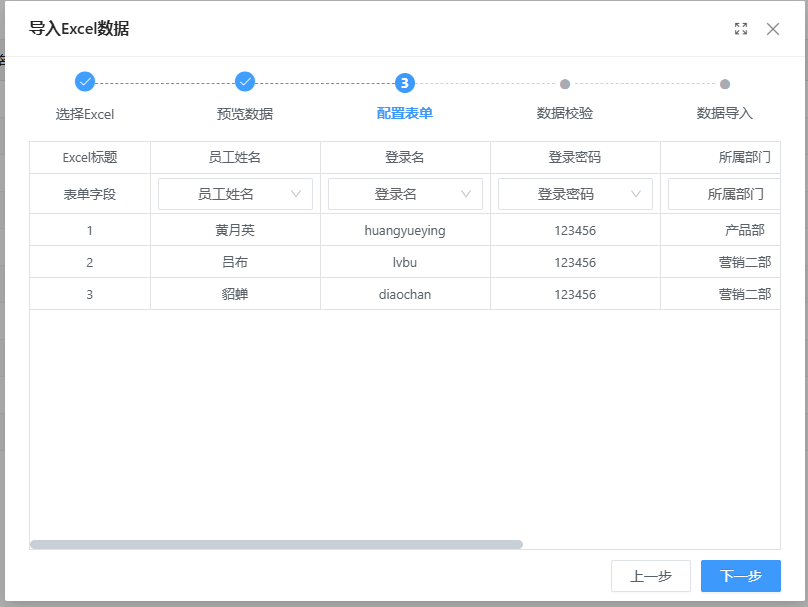
配置完成后,点击“下一步”进入第四步骤“数据校验”。
4)数据校验 & 数据导入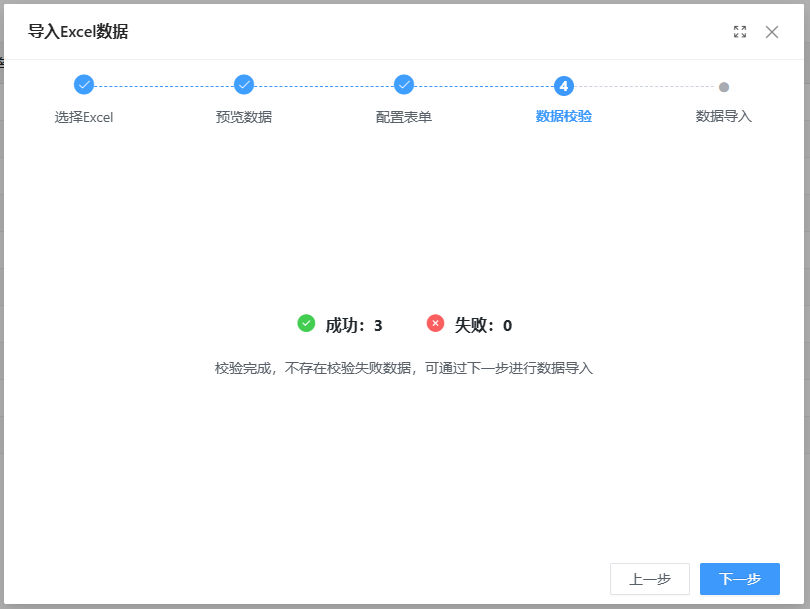
这两个步骤与简单方式类似,也要先对数据进行相关的校验,校验完成后进行数据导入操作。
5)数据校验存在失败数据
在数据校验环节会对当前选择的数据进行完整校验,如果存在不符合校验规则的数据会显示为失败数据,在校验完成的提示界面允许下载“失败数据表格”。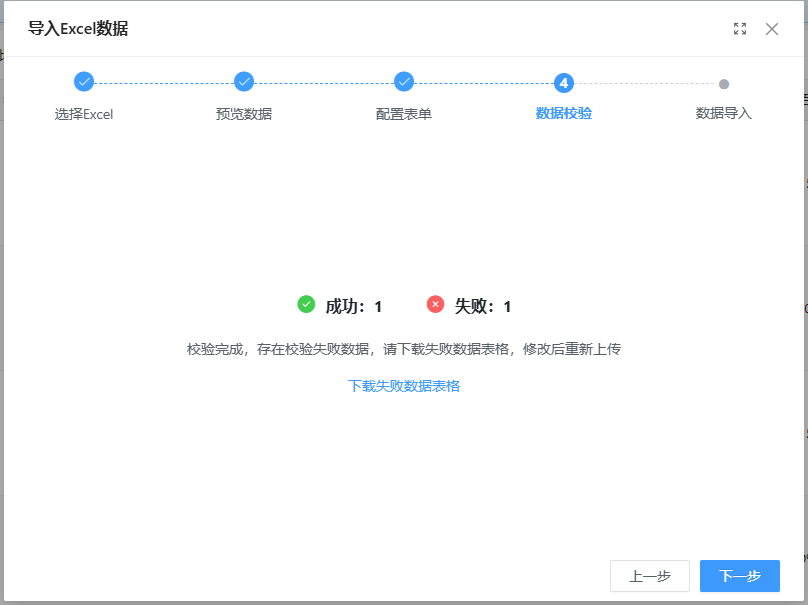
此时可以点击“下一步”先行导入已经校验通过的数据。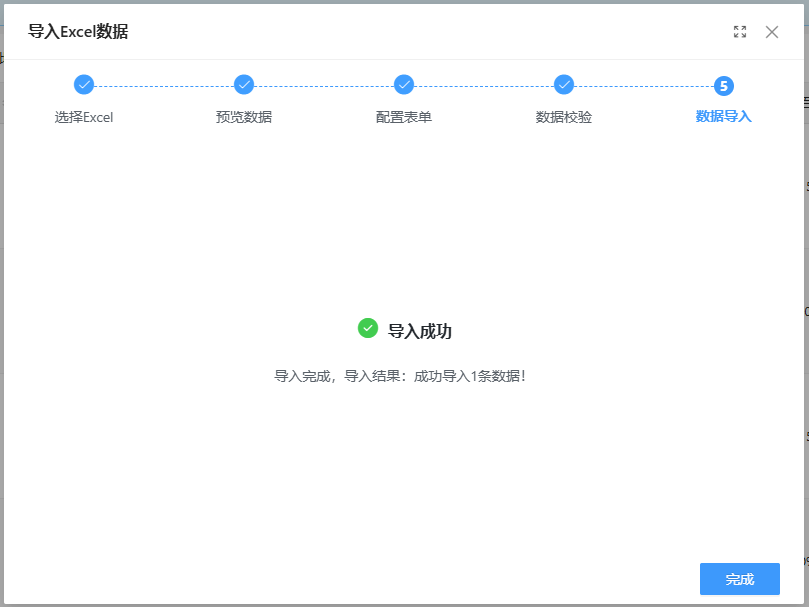
打开下载下来的失败数据表格中,可以在单元格上移入鼠标查看详细的失败原因提示进行针对性修改再次尝试上传。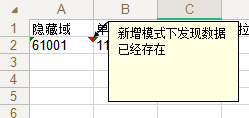
4 其他说明
(1)导入支持自动赋值功能
(2)支持导入后事件:模版列表页面数据导入成功后触发的事件。
(3)支持导入前事件模版列表页面数据导入前触发的事件,可用于在数据入库前的一些业务,例如在导入新数据前对库中的历史数据进行整理备份或清除等。
最后编辑:Eric 更新时间:2025-08-27 16:06
 扫码关注网盛数新公众号,获取更多帮助资料
扫码关注网盛数新公众号,获取更多帮助资料